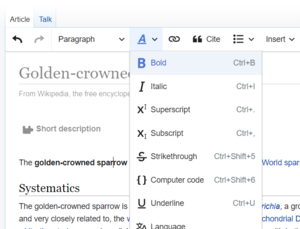Editar artículos de Wikipedia utilizando un editor de texto completo suele ser más conveniente que el área de texto estándar de un navegador web. Los editores de texto brindan funciones que son muy útiles para escribir y editar artículos (especialmente artículos largos ), como revisión ortográfica , búsqueda y reemplazo, macros , resaltado de sintaxis y clasificación alfabética. También proporcionan una forma rápida y sencilla de guardar una copia de seguridad local de un artículo, posiblemente para una futura edición sin conexión. wikEd para Wikipedia (Preferencias > Gadgets > Edición) admite algunas de estas funciones y algunos navegadores admiten la revisión ortográfica. En cualquier caso, puedes seleccionar Wikipedia VisualEditor para una edición visual, en tus preferencias de usuario .
Esta página contiene sugerencias para adaptar varios editores de texto externos y del navegador para editar artículos de Wikipedia.
Una forma "manual" de editar en un editor de texto GUI externo es utilizar copiar y pegar . Algunos editores de texto no admiten, o pueden no estar configurados para admitir, varios caracteres especiales (caracteres chinos, letras no latinas, símbolos matemáticos, etc.); normalmente se reemplazan con un carácter que se representa como un cuadrado. Compruebe en una vista previa que su editor no haya alterado ningún carácter especial antes de guardar la página editada. También se puede utilizar un procesador de textos, y es menos probable que maneje mal los caracteres especiales.
Para algunas combinaciones de navegador/software de edición, existen métodos más eficientes:
Si está utilizando el navegador web Mozilla , es posible configurar un editor externo para editar áreas de texto, incluida el área de edición de Wikipedia. Esto evita la necesidad de copiar y pegar el texto del artículo entre el navegador y el editor. Existen varias soluciones:
Con todas estas soluciones, una vez que haya terminado de editar, debe guardar en su editor, luego hacer clic en el área de texto del navegador y se actualizará. Luego puedes presionar Vista previa. Si desea continuar editando después de la vista previa, presione Atrás en su navegador y luego trabaje en su editor. Alternativamente, puede presionar Vista previa antes de comenzar a editar por primera vez, luego trabajar en su editor, guardar, obtener una vista previa, editar un poco más, guardar, obtener una vista previa, etc., sin la necesidad de presionar Atrás en el medio.
Ciertas bifurcaciones de Firefox, como Pale Moon y Waterfox, admiten complementos heredados. A partir de Firefox 57, todos los complementos deben basarse en la API de WebExtensions para poder ejecutarse.
Cuando el mensaje ¡Todo es texto! Se ha instalado la extensión de Firefox, aparece un pequeño botón azul de edición en la esquina inferior derecha del área de texto. Simplemente haga clic en el botón para abrir el contenido del área de texto en su editor.
Sin embargo, antes de poder utilizar ¡ Es todo texto! , debe especificar la ruta a su editor en el cuadro de diálogo Preferencias. El cuadro de diálogo Preferencias se abre automáticamente cuando utiliza ¡ Es todo texto! por primera vez, pero puedes abrirlo manualmente de la siguiente manera: haz clic derecho en el área de texto para abrir el menú contextual; seleccione "Todo es texto" → "Preferencias".
Si su editor requiere otras opciones de línea de comando además del nombre del archivo, use un script de shell (archivo .sh en Linux y macOS, o .bat en Windows) para llamar a su editor y especifique la ruta a ese script en lugar de llamar a su editor. directamente. Además, puede agregar una extensión de nombre de archivo para el tipo de archivo wiki en el cuadro de diálogo Preferencias, en caso de que su editor utilice una configuración específica del tipo de archivo.
Una vez hecho lo anterior, puede editar cualquier área de texto en su editor haciendo clic en el botón Editar en la esquina inferior derecha del área de texto. Alternativamente, puede hacer clic derecho en el área de texto. Desde el menú "Todo es texto", puede elegir qué extensión de nombre de archivo usar para editar. La próxima vez que uses el botón azul de edición, la extensión será la que usaste la última vez.
Después de editar, simplemente guarde el archivo desde su editor. Los contenidos se copian automáticamente en el área de texto de Firefox. Para indicar esto, el área de texto se vuelve amarilla brevemente.
Se crea un archivo temporal para editarlo y se elimina al final. Entonces, si desea conservar un archivo de texto para editarlo más adelante, puede cambiar el nombre del archivo y/o guardarlo en otro directorio.
Algunas macros pueden funcionar en Vim , pero no en gVim por algún motivo (por ejemplo, la macro para dar formato a párrafos de texto). O simplemente desea usar Vim dentro de una terminal X como solía hacerlo, en lugar de usar gVim. Para invocar Vim dentro de una ventana de terminal X, puede escribir un script de shell (ver más abajo) para invocar un terminal X y ejecutar el vimcomando dentro de ese terminal X, o generalmente su editor preferido. Suponga que el nombre de archivo de este script es wiki.edit.vimy que coloca el script en el directorio /home_dir/bin/de modo que la ruta del script sea /home_dir/bin/wiki.edit.vimColoque la ruta anterior en el cuadro Preferencias (en lugar de /usr/bin/gvim) de It's All Text. Deberia de funcionar. Tenga en cuenta que esta /home_dir/es la ruta completa a su directorio de inicio desde el /directorio raíz (); no uses ~/(tilde) en lugar de /home_dir/; no funcionará. La lista del guión wiki.edit.vimse proporciona a continuación:
#!/bin/shejecutivo xterm -e ${ VISUAL :=vim } " $@ " No olvides hacer el archivo ejecutable con$ chmod +x wiki.edit.vim
Para que It's All Text funcione bien con Vim en Mac, necesita instalar Macvim. Cuando se instala MacVim, también se agrega un script llamado mvim. Debe indicarle a It's All Text que use este script y no el archivo MacVim.app. Un buen lugar para guardarlo es en la misma carpeta que está su archivo MacVim.app (Aplicaciones de forma predeterminada).
Lynx permite editar el contenido del área de texto con un editor externo. Cuando el cursor está en el área de texto, se puede escribir + y — o + e invocar un editor de texto. Además, Lynx acepta una combinación de teclas definible por el usuario (normalmente no vinculada) para invocar el editor externo. Algunos empaquetadores pueden asignar un enlace definible por el usuario en el archivo de configuración de Lynx.CtrlXECtrlEE
Después de guardar el archivo en un editor externo, salir de él y regresar a Lynx, responda "no" a la pregunta de Lynx "¿Ajustar líneas para ajustarse al área mostrada? (n)" presionando la tecla; De lo contrario, responder "sí" tendrá líneas de ajuste de Lynx con retornos de carro normales, lo que romperá la estructura del documento. Se recomienda encarecidamente utilizar la vista previa del artículo.N
Lynx incorpora límites estrictos en la longitud de la línea. En la versión 2.8.3, busque esta línea en LYGlobalDefs.h:
Esto se puede modificar a una longitud mayor (por ejemplo, 8192) y volver a compilarse. Si no puede volver a compilar Lynx, las siguientes son sugerencias de solución.
Lynx es propenso a romper líneas de más de 1023 caracteres: cuando esto sucede, un párrafo grande con muchos datos de referencia puede romperse fácilmente y los artículos guardados de esa manera pueden tener, en el mejor de los casos, una apariencia ligeramente inconsistente; en el peor de los casos, los artículos complejos podrían perder su estructura.
El límite de longitud de caracteres depende de la longitud máxima del búfer establecida para una línea, cuyo tamaño predeterminado es 1023 caracteres; Este comportamiento se puede observar al mover el cursor a una línea de área de texto que excede el límite, por lo que Lynx emitirá una alerta: "¡El valor del campo del formulario excede la longitud del búfer! Recorte la cola".
Incluso si un párrafo del texto de un artículo no es muy largo, aún puede contener múltiples referencias junto con grandes cantidades de código y datos relacionados, lo que hace que un párrafo real en el código de un artículo sea mucho más largo y, en algunos casos, bueno. más allá de la longitud del límite de 1023 caracteres. Cuando una línea de texto excede ese límite y se envía un archivo de texto al área de texto de Lynx, Lynx generará un mensaje de error: "¡Alerta! ¡Se han ajustado líneas muy largas!". En tal caso, es mejor no guardar el contenido del artículo antes de que se hayan mitigado dichos problemas.
Por lo tanto, los editores de artículos deben tener cuidado de seguir la longitud de caracteres de las líneas más largas y, cuando (normalmente) sea posible, insertar saltos de línea estratégicos con retornos de carro (no <BR>etiquetas HTML): los editores de texto avanzados, como vi o VIM, normalmente muestran la posición del cursor dentro una línea en sus áreas de estado y, por lo tanto, permite medir la longitud de la línea cuando el cursor está al final de una línea.
En un párrafo más largo del código de un artículo que contiene referencias, se pueden insertar saltos de línea únicos dentro del código de referencia, siempre que los valores de los parámetros en sí no estén rotos.
Debido a que las URL suelen ser largas, colocarlas en una nueva línea es útil para comparar ediciones de artículos, ya que parte del código textual sin interrupciones antepuesto y/o agregado a una URL puede quedar fuera de la ventana gráfica de una columna de comparación, y esto puede dificultar el descubrimiento de cambios. hecho a un artículo.
Si una línea de párrafo está cerca del límite o lo excede por solo unos pocos caracteres, los editores de artículos pueden optar por optimizar el código o el texto:
date=26 February 2011se puede reemplazar con date=2011-02-26: los usuarios con sus propias preferencias de fecha deberían ver las fechas en su formato preferido cuando inicien sesión;Si un párrafo de línea aún excede el límite de 1023 caracteres, pero no contiene ningún código de referencia (o cualquier otro código wiki que funcione con saltos de línea), entonces los usuarios deberían considerar dividir lógicamente ese párrafo en dos para una mejor legibilidad.
Si los caracteres acentuados e internacionales no se muestran correctamente, utilice un programa de terminal que sea compatible con Unicode (como uxterm ) y establezca los conjuntos de caracteres asumidos y de visualización en UTF-8 o superior en las opciones de Lynx.
Sin embargo, el contenido del artículo con caracteres especiales, incluido el latín no estándar, el cirílico u otros idiomas no latinos, se ve en las áreas de texto de Lynx en &#xXX;formato UTF-8, que en ese formato se envía a los editores de texto y luego regresa.
Tenga en cuenta que estas representaciones de glifos UTF-8 no se tratan como un carácter, sino como seis (ö = ö), y se suman al límite de línea de 1023 caracteres.
Este comportamiento es un obstáculo para editar textos no latinos, e incluso textos latinos escritos en idiomas que pueden presentar grandes cantidades de caracteres acentuados.
Consulte #Trato con caracteres especiales para obtener más información.
Además de las instrucciones anteriores, existen complejidades específicas de Windows.
Si desea utilizar los servidores seguros de Wikimedia, obtenga una versión de Lynx que admita SSL. Para saber si el suyo ya lo hace, vaya a Opciones y vea si el encabezado User-Agent contiene OpenSSL.
El conjunto de caracteres asumido debería ser utf-8, ya que este también es el conjunto de caracteres predeterminado utilizado por Wikipedia. El juego de caracteres que se muestra puede ser diferente, como por ejemplo cp850, pero el texto editable siempre estará en formato utf-8.
En Windows, la fuente de visualización debe ser Lucida Console en lugar de 'Fuentes ráster', ya que Lucida Console admite una mayor cantidad de caracteres. La fuente de visualización se puede cambiar en las propiedades de la ventana: en Windows XP, haga clic en el icono de la ventana Lynx (a la izquierda del título), elija Propiedades y cambie a la pestaña Fuente, que generalmente enumera solo fuentes ráster y Lucida Console.
Los archivos de configuración de Lynx son archivos de texto simples y se pueden editar desde cualquier editor de texto que admita saltos de línea Unix. En Windows 9x, el editor de texto integrado para esto es WordPad , porque el Bloc de notas en estas versiones antiguas de Windows no es compatible con el avance de línea de Unix.
lynx.cfges el archivo de configuración de Lynx; El archivo de configuración global en Windows siempre se encuentra en la misma carpeta que el ejecutable de Lynx, dondequiera que se haya instalado. Una ubicación típica es C:\Program Files\Lynx. Si Lynx está instalado en esa carpeta, entonces Windows Vista y versiones posteriores generalmente requieren acceso de administrador para editar el archivo (a través del Control de cuentas de usuario).
lynx.rces un archivo de valores predeterminados de usuario de Lynx por usuario guardado desde la página Opciones. Las configuraciones que contiene tienen prioridad sobre el archivo de configuración global. En Windows Vista, el archivo de valores predeterminados de usuario por usuario puede estar en formato . Si el archivo está en el directorio, se recomienda tener cuidado al utilizar herramientas de limpieza automatizadas como el Liberador de espacio en disco.C:\Users\Username\AppData\Local\temp\lynx.rctemp
La sintaxis del archivo Lynx Option es diferente entre los archivos de configuración globales (lynx.cfg) y por usuario (lynx.rc).
lynx.cfges extenso; muy a menudo, se colocan casi todas las opciones, junto con comentarios explicativos para cada opción. Si no es así, hay una versión oficial en línea en lynx.isc.org/lynx2.8.7/lynx2-8-7/lynx.cfg. Tenga en cuenta que si su versión de Lynx es diferente, cambie los números en la URL en consecuencia. ya que algunas opciones pueden ser específicas de la versión.
La mejor manera de encontrar una opción es mediante la función de búsqueda del editor de texto.
Cuando no está en uso activo, una opción se comenta con un hash #y su configuración predeterminada está activada; Para utilizar una opción, elimine el carácter hash que tiene delante. En ocasiones, es posible que el archivo de configuración no contenga una opción específica, pero el usuario puede agregarla.
Las siguientes opciones se encuentran a menudo como predeterminadas en los archivos binarios de Lynx compilados para Windows y es posible que no cumplan con las convenciones de formato utilizadas en Wikipedia. Estas opciones se pueden editar lynx.cfgy normalmente no se especifican en la página Opciones. Antes de editarlo, haga una copia de seguridad del archivo y cámbiele el nombre a lynx.cfg.old, por ejemplo.
La COLLAPSE_BR_TAGS:opción debe establecerse en FALSE, como en el siguiente ejemplo:
COLLAPSE_BR_TAGS:FALSO
La razón es que algunos editores utilizan intencionalmente más de una <BR>etiqueta, especialmente en lugares donde no se permiten los saltos de párrafo convencionales.
Los navegadores gráficos no muestran esto, ya que no se utiliza justificación. Para esto, establezca
JUSTIFICAR: FALSO
Como los artículos de Wikipedia suelen presentar contenido vinculado en tablas, los números entre paréntesis antes o al lado de los enlaces pueden distraer la atención. Configure las siguientes opciones:
DEFAULT_KEYPAD_MODE:LINKS_ARE_NOT_NUMBEREDNUMBER_LINKS_ON_LEFT:FALSO
La combinación de teclas típica para invocar un editor fuera de Lynx en Windows es Ctrl+x+e y no Ctrl+E+e como en Unices y otros lugares; esto se puede cambiar en el archivo de configuración. Se puede utilizar tanto un editor interno como externo, según gustos y preferencias. Evite el Bloc de notas de Windows por los motivos indicados anteriormente. Y sólo desde Windows XP WordPad tiene soporte total para Unicode (con algunas reservas).
Un ejemplo con Vim, configurado para usar la sintaxis de mediawiki:
EDITOR_SISTEMA:C:\Program~1\Vim\vim73\vim.exe -c "setf mediawiki"
Tenga en cuenta las comillas dobles ^
Cuando se utiliza un editor en ventana como Vim y después de volver a salir a Lynx, cualquier tema de color que use Lynx se vuelve inoperable (los enlaces y botones ya no están resaltados), por lo que la mejor práctica es nunca mostrar colores en Opciones (en la sección Apariencia). y guarde la configuración.
Para MediaWiki Versión 1.5 a 1.21, el software le permitió editar cualquier recurso utilizando cualquier herramienta externa. Consulte Manual:Editores externos para obtener más detalles. Esto se eliminó durante la vigencia de la versión 1.22.
Conkeror puede editar cuadros de texto usando un editor externo presionando + en un cuadro de texto enfocado. Los detalles sobre la configuración de esta función se pueden encontrar en la página de Edición externa del sitio web de Conkeror.Ctrli
dwb permite editar un área de texto con un editor externo escribiendo + cuando el cursor está en el área de texto. Esta combinación de teclas se puede cambiar en la página bajo la opción, y el editor se define en la página.Ctrledwb:keysopen_editordwb:settings
Los enlaces del navegador de sólo texto también proporcionan una función para editar áreas de texto. La combinación de teclas + llama a un editor externo, por ejemplo Vim . Esto también permite utilizar resaltado de sintaxis, funciones de edición, correcciones ortográficas y guardar copias locales.CtrlT
Luakit puede editar cuadros de texto usando un editor externo presionando + en el cuadro de texto enfocado. y los módulos Lua potencian la funcionalidad del editor externo. La configuración del usuario se realiza editando un archivo y las combinaciones de teclas se cambian con las funciones y .Ctrleeditoropen_editoruserconf.luaadd_bindsremove_binds
Nyxt puede abrir un editor externo en un campo de entrada actual. El mapa de teclas predeterminado es C-c 'cuando se utilizan combinaciones de teclas CUA. La ruta del editor se puede cambiar configurando la external-editor-programranura del navegador. El edit-with-external-editorcomando se utiliza para abrir un editor.
qutebrowser puede abrir un editor externo en un área de texto seleccionada escribiendo + o usando el comando. La configuración se puede cambiar usando el comando, con el editor definido en la sección. La combinación de teclas se puede cambiar usando el comando in o with .Ctrle:open-editor:seteditor.commandconfig.bind()config.py:bind
Vieb puede abrir un editor externo en un campo de entrada enfocado escribiendo + mientras está en modo Insertar. Para cambiar la asignación de la acción, use el comando en la acción. Para cambiar el editor, use el comando.Ctrliimapaction.editWithVimset vimcommand=
vimb puede abrir un editor externo en un área de formulario sugerida escribiendo ;eo presionando + en un campo de formulario mientras está en modo de entrada. El editor se define cambiando la configuración y el cambio de la asignación de teclas se realiza utilizando para cambiar las asignaciones. Tenga en cuenta que existen varios modos de asignación de teclas para los comandos de asignación.Ctrlt:set editor-command:map
vimprobable puede abrir cuadros de texto en un editor externo escribiendo + mientras está en modo Insertar. La configuración del usuario se realiza editando un archivo. Para cambiar la combinación de teclas, utilice el comando de la función. Para definir un editor diferente, use el comando para cambiar el esquema de URI.Ctrltvimprobablercmapopeneditorhandlervimprobableedit
w3m abre un editor externo para áreas de texto de forma predeterminada. Para cambiar el editor externo, presione opara abrir la pantalla Opciones y cambiar el campo Editor. Si el campo Editor se deja en blanco, w3m utilizará la $EDITORvariable de entorno.
Los webmacs pueden editar campos de texto usando un editor externo presionando + en un campo de texto seleccionado. La configuración del editor externo se realiza editando el que se encuentra en el directorio y cambiando la variable. Las funciones y definen y anulan la definición de un comando en un mapa de teclas respectivamente.Ctrlx e__init__.py~/.webmacs/initexternal-editor-commanddefine_key()undefine_key()
xombrero puede editar un elemento de texto seleccionado en un editor externo presionando + mientras está en modo Insertar o ingresando el comando. La configuración se puede cambiar editando un archivo. Para cambiar la combinación de teclas, cree una entrada para el comando. El editor se define creando una entrada para la configuración.Ctrli:editelementxombrero.confkeybindingeditelementexternal_editor
Algunas herramientas de línea de comandos le permiten descargar artículos, editarlos usando su editor de texto favorito y cargar los artículos editados nuevamente en Wikipedia (o en cualquier servidor MediaWiki). Esto evita la necesidad de un navegador web. Estos son (al menos):
{{-start-}}'''Демография''', или наука о народонаселении, зучает численность, состав, размещение и движение населения.{{-detener-}}{{-start-}}'''人口学'''はヒトの人口の科学的研究をいい、主としてその大きさ、構造、そしてその成長発展を研究対象とする.{{-detener-}}{{-start-}}'''Demografía''' es el estudio científico de las poblaciones humanas principalmente con respecto a su tamaño, su estructura y su desarrollo.{{-detener-}}{{-start-}}'''الديمغرافية'''': علم يتناول دراسة المجتمعات البشرية من حيث حجومها و بناها و تطورها و خصائصها العامة و لا سيما من النواحي الكمية.{{-detener-}}En el ejemplo anterior, la línea de comando para cargar las cuatro páginas en un solo envío (las marcas de 'inicio' y 'detención' controlan sucesivamente las cuatro páginas diferentes Демография, 人口学, Demografía y الديمغرافية) es:
python pagefromfile.py -archivo:foo.wiki
Atom requiere al menos uno de los dos paquetes para admitir el resaltado de sintaxis. Instale paquetes usando Comando-, - Instalar y buscar:
Algunas implementaciones de modos principales de Emacs están disponibles para editar la sintaxis de MediaWiki:
longlines.elahora es parte de la distribución predeterminada de GNU Emacs. La siguiente información se conserva como referencia.
Los artículos de Wikipedia no utilizan saltos de línea . Debido a esto, es posible que desees instalar uno de los siguientes:
longlines.elahora forma parte de GNU Emacs). Instrucciones de instalación paralonglines.el .wikipediafs.el se puede utilizar junto con uno de los modos principales mencionados anteriormente, cuando se utiliza el sistema de archivos virtual de Wikipedia.
Para jEdit (sistemas operativos compatibles con Java) hay un complemento disponible en http://www.djini.de/software/mwjed/. Además de proporcionar resaltado de sintaxis para el marcado de Wikipedia, puede comunicarse directamente con el sitio web de Wikipedia utilizando el componente HttpClient del Proyecto Jakarta . (No disponible a partir del 20 de marzo de 2012).
Kate (editor de texto en el marco KDE) admite el resaltado de sintaxis de MediaWiki de forma predeterminada. Elegir Tools → Highlighting → Markup → Mediawiki. Reconoce todo en el marcado predeterminado:
<nowiki>...</nowiki>seccionesEl resaltado se puede configurar Settings → Configure Kate → Fonts & Colors → Highlighting Text Stylesy seleccionar "Marcado/MediaWiki" en el menú desplegable.
También hay una herramienta de importación de resaltado: Settings → Configure Kate → Fonts & Colors → Highlighting Text Styles → Highlight: → Import button.
Kate envuelve líneas dinámicamente.
gedit es un editor de texto de software gratuito multiplataforma que viene incluido con Ubuntu Linux de forma predeterminada. Un modo de resaltado de sintaxis de MediaWiki con licencia GPL se incluye de forma predeterminada con gedit 3.10 y versiones posteriores.
Para versiones anteriores, puede descargarlo en https://github.com/jpfleury/gedit-mediawiki/archive/master.zip, descomprimirlo y copiar el archivo de idioma en la carpeta correcta, o puede ejecutar lo siguiente en un GNU. /Linux shell:
wget --output-document = master.zip https://github.com/jpfleury/gedit-mediawiki/archive/master.zipdescomprimir master.zipmkdir -p ~/.local/share/gtksourceview-2.0/language-specs/cp gedit-mediawiki-master/mediawiki.lang ~/.local/share/gtksourceview-2.0/language-specs/wget --output-document = master.zip https://github.com/jpfleury/gedit-mediawiki/archive/master.zipdescomprimir master.zipmkdir -p ~/.local/share/gtksourceview-3.0/language-specs/cp gedit-mediawiki-master/mediawiki.lang ~/.local/share/gtksourceview-3.0/language-specs/Para seleccionar el modo de resaltado de sintaxis de MediaWiki, vaya al menú gedit Ver > Modo resaltado > Otros y seleccione MediaWiki .
Un complemento de biblioteca de clips para el editor de texto NoteTab (Windows) contiene algunas funciones para automatizar el marcado wiki.
También está disponible un modo de resaltado de sintaxis para SubEthaEdit (macOS). Después de descargar el paquete de modos, colóquelo /Library/Application Support/SubEthaEdit/Modes/(para todo el sistema) o ~/Library/Application Support/SubEthaEdit/Modes/(específico del usuario). Es posible que tengas que crear los dos últimos directorios a mano. El modo se seleccionará automáticamente para archivos con extensión .wiki o .Wikipedia.
Hay un paquete "MediaWiki" disponible en el repositorio de subversión de paquetes de TextMate para macOS . El paquete no se puede habilitar a través de la GUI del panel de preferencias de la aplicación marcando una casilla. Para saber cómo cargar este paquete manualmente, consulte la página del manual de TextMate sobre cómo instalar más paquetes o vea este script de shell que lo descarga e instala. El paquete resalta la sintaxis, completa el código y otras acciones.
Para los usuarios de Sublime Text 2, tenga en cuenta que también puede habilitar este paquete, ya que Sublime Text 2 admite paquetes TextMate.
Mediawiker es un paquete de Sublime Text que permite editar páginas de MediaWiki.
Puede encontrar más información sobre el complemento y su configuración en la wiki de mediawiker.
Para Wikipedia es necesario establecer el https en verdadero, insertándolo en el paquete global o de configuración de usuario. Un ejemplo de configuración para Wikipedia en inglés es el siguiente:
"mediawiki_site" : { "wikipedia en inglés" : { "host" : "en.wikipedia.org" , "ruta" : "/w/" , "ruta de la página" : "/wiki/Wikipedia:Text_editor_support/" , "nombre de usuario" : "tu_nombre de usuario" , "contraseña" : "tu_contraseña" , "dominio" : "" , "https" : verdadero , "force_login" : verdadero }, }, Wiki Tools para VEDIT contiene resaltado de sintaxis, configuración de teclado, menús de Usuario y Herramientas y varias macros para insertar y editar etiquetas wiki y para algunas operaciones más complejas como agregar/eliminar/copiar/pegar columnas en una tabla wiki. Se incluyen instrucciones de instalación, así como instrucciones para configurar It's All Text! para Vedit.
No dude en contribuir con mejoras a los siguientes scripts o consultar la lista vim-dev si alguien ha solicitado la carga del complemento de sintaxis y tipo de archivo mediawiki.vim. Si no, solicítalo y/o publica los motivos por los que no están aquí. A partir de marzo de 2017 [actualizar], no se encuentra en el directorio "sintaxis/" del árbol de control de código fuente de Vim).
Los siguientes scripts también se publican en la colección de scripts de vim.org, donde se actualizan ocasionalmente (pero no desde el 17 de noviembre de 2011) con versiones más nuevas extraídas de las contribuciones de la comunidad en este sitio. No dude en recordarle a mvc que cargue una copia más nueva periódicamente si se vuelven obsoletas, ya que se cargaron desde su cuenta vim.org.
Para que Vim admita el marcado MediaWiki utilizado en Wikipedia (básicamente resaltado de sintaxis), guarde las siguientes líneas en " ~/.vim/syntax/mediawiki.vim" o " vimfiles\syntax\mediawiki.vim". Si alguno de los directorios anteriores no existe, puede crearlo (el comando Unix/Linux es mkdir).
Existe un archivo mediawiki.vim sin formato para descargar fácilmente en GitHub:
https://raw.githubusercontent.com/chikamichi/mediawiki.vim/master/syntax/mediawiki.vim
Cuando se utiliza Vim en Windows, es preferible crear y guardar mediawiki.vim en el propio Vim; de lo contrario, el archivo podría romperse.
Para detectar automáticamente archivos que terminan en " .wiki ", agregue las siguientes líneas a " .vim/ftdetect/mediawiki.vim" o " vimfiles\ftdetect\mediawiki.vim" (o cree el archivo si no existe):
Existe un archivo raw mediawiki.vim para descargar fácilmente en GitHub:
https://raw.githubusercontent.com/chikamichi/mediawiki.vim/master/ftdetect/mediawiki.vim
Archivo:$HOME/.vim/ftdetect/mediawiki.vim
if tiene ( "autocmd" ) en BufRead , BufNewFile *.mw set filetype = mediawiki en BufRead , BufNewFile *.wiki set filetype = mediawiki en BufRead , BufNewFile *.mediawiki set filetype = mediawiki en BufRead , BufNewFile *.wikipedia.org* establecer tipo de archivo = mediawiki en BufRead , BufNewFile *.wikibooks.org* establecer tipo de archivo = mediawiki en BufRead , BufNewFile *.wikimedia.org* establecer tipo de archivo = mediawiki endifAlternativamente, el comando " :setf mediawiki" establecerá temporalmente la sintaxis del archivo actual.
Si utiliza la extensión Mozex Firefox , Mozex crea un archivo temporal que termina en " .txt " en lugar de " .wiki ", por lo que la detección automática anterior no funcionará en combinación con ese complemento. Una solución es hacer que Mozex invoque a vim con estos argumentos:
-c "setf mediawiki"
Un comando de editor completo puede verse así
gnome-terminal -e "vim -c 'setf mediawiki' $1"
Los artículos de Wikipedia a menudo solo tienen saltos de línea al final de cada párrafo, una situación que Vim por defecto no maneja como otros editores de texto. Guarde las siguientes líneas en " ~/.vim/ftplugin/mediawiki.vim" o " vimfiles\ftplugin\mediawiki.vim" para que quede como está acostumbrado desde el Bloc de notas:
Archivo:$HOME/.vim/ftplugin/mediawiki.vim
"Muchos wikis de MediaWiki prefieren saltos de línea sólo al final de los párrafos " (como en un procesador de texto), lo que resulta en líneas largas y envolventes. setlocal ajustar salto de línea setlocal textwidth = 0" Sin ajuste automático. setlocal formatoptions -= t formatoptions -= c formatoptions -= a formatoptions += l" Haga que la navegación sea más adaptable a las líneas de ajuste largas. noremap < buffer > k gk noremap < buffer > j gj noremap < buffer > < Arriba > gk noremap < buffer > < Abajo > gj noremap < buffer > 0 g0 noremap < buffer > ^ g ^ noremap < búfer > $ g $ noremap < búfer > D dg $ noremap < búfer > C cg $ noremap < búfer > A g $ ainoremap < buffer > < Arriba > < C - O > gk inoremap < buffer > < Abajo > < C - O > gjAdemás de eso, es posible que desees guardar las siguientes líneas en " ~/.vim/ftplugin/mediawiki.vim" o " vimfiles\ftplugin\mediawiki.vim" para obtener más trucos (es posible que tengas que poner " filetype plugin on" en tu vimrc):
Archivo:$HOME/.vim/ftplugin/mediawiki.vim
" Se debe configurar utf-8 si aún no se ha hecho globalmente setlocal fileencoding = utf -8 setlocal matchpairs +=< : >" Trate las listas, el texto con sangría y las tablas como líneas de comentarios y continúe " con el mismo formato en la línea siguiente (es decir, inserte el encabezado del comentario) al presionar " <CR> o usar "o". setlocal comments = n :# , n : * , n :\: , s:{\ |, m :\ |, ex :\ | } establecer opciones de formato local += roq" coincide con etiquetas HTML (tomada directamente de $VIM/ftplugin/html.vim) si existe ( "loaded_matchit" ) let b :match_ignorecase = 0 let b :match_skip = 's:Comment' let b :match_words = '<:>, ' . \ '<\@<=[ou]l\>[^>]*\%(>\|$\):<\@<=li\>:<\@<=/[ou]l>,' . \ '<\@<=dl\>[^>]*\%(>\|$\):<\@<=d[td]\>:<\@<=/dl>,' . \ '<\@<=\([^/][^ \t>]*\)[^>]*\%(>\|$\):<\@<=/\1>' endif"Otras asignaciones útiles " Inserta un = coincidente automáticamente al iniciar un nuevo encabezado. inoremap < buffer > < silencioso > = < C - R >=( getline ( '.' )== '' \ | \ | getline ( '.' )=~ '^=\+$' ) ? "==\<Lt>Izquierda>" : "=" < CR >" Habilitar plegado basado en ==secciones== setlocal foldexpr = getline ( v :lnum )=~ '^\\(=\\+\\)[^=]\\+\\1\\(\\s* <!--.*-->\\)\\=\\s*$' ?\" > \". ( len ( matchstr ( getline ( v :lnum ), '^=\\+' )) - 1 ) :\" = \" setlocal fdm = exprAgregue en el menú Sintaxis la opción Archivo Wiki:$HOME/.vim/synmenu.vim
un 50 . 150 . 450 y sintaxis .WXYZ.Wiki: cal SetSyn ( " mediawiki" ) <CR>vim-mediawiki-editor puede copiar artículos directamente desde vim, mostrar diferencias entre la versión de cambios en el servidor y la nuestra, etc.
Notepad++ es un editor de texto y código fuente gratuito para Microsoft Windows . Permite a los usuarios crear su propio esquema de resaltado de sintaxis; Los usuarios pueden personalizar un nuevo esquema utilizando el esquema de marcado mediawiki o instalar una versión existente proporcionada por el usuario de Wikipedia MjolnirPants .
Notepad++ admite complementos; Hay un complemento mediaWiki de 2009 para la versión de 32 bits que se puede descargar en http://www.cab.i24.cc/projects/wikieditor/.
Los métodos anteriores permiten que una página de edición de Wikipedia se procese de manera más eficiente. Para este fin se puede utilizar LibreOffice (LO) Writer ; pero también es posible utilizar LO Writer para convertir un documento formateado al formato de edición de Wikipedia. Esto requiere el uso de estilos y otras características de LO, explicadas en Ayuda de LO Writer > Formatos de MediaWiki; por ejemplo, se debe utilizar el estilo Título 2 si un título debe estar encerrado entre un par de "==". Esto es compatible, al menos, en LO 5 bajo Windows 10 con el Java Runtime Environment (JRE) apropiado de 32 o 64 bits presente y habilitado en LO; el procedimiento es Archivo > Exportar > MediaWiki (.txt). Consulte Ayuda:WordToWiki .
wikEd es un editor de texto de navegador con todas las funciones que agrega funciones mejoradas de procesamiento de texto a Wikipedia y otras páginas de edición de MediaWiki (a partir de octubre de 2009 [actualizar], wikEd funciona con Firefox , SeaMonkey , Safari y Google Chrome , pero no con Internet Explorer u Opera ). .
Las características incluyen:
wikEd puede simplemente habilitarse en Preferencias::Gadgets (en instalaciones wiki donde wikEd no está instalado como un gadget, se puede pegar un pequeño fragmento de código en su página common.js o se puede ejecutar localmente como un script de usuario de Greasemonkey ). Para obtener instrucciones detalladas de instalación, consulte la página de inicio de wikEd .
Con este complemento de Firefox es posible realizar pequeñas ediciones en artículos wiki sin tener que salir o recargar la página, por lo que el flujo de lectura de un artículo apenas se ve afectado. Está disponible en addons.mozilla.org.
Surfingkeys es una extensión de Chrome y Firefox que ofrece atajos de teclado similares a Vim que se pueden personalizar mediante JavaScript. Entre la lista de características se encuentra un editor Vim desarrollado por Ace .
Para ingresar al editor Vim, presione y use una letra de sugerencia para seleccionar un cuadro de entrada. Alternativamente, si se seleccionó un cuadro de texto mediante el modo de inserción o haciendo clic con el mouse, + abre el editor. Para elementos y , guarda el texto. Para elementos como la edición de una página, + guardará el texto. En todos los casos, también guardará el texto escrito y /o saldrá del editor sin guardar los cambios.ICtrliinputselect↵ EntertextareaCtrl↵ Enter:wEsc:q
wasavi es una extensión para Chrome, Firefox y Opera que cambia el área de texto de una página a un editor similar a Vim. Casi todos los comandos de Vim/ex son compatibles. Para iniciar wasavi, presione + para iniciar el editor.Ctrl↵ Enter
Wikipedia codifica texto utilizando el juego de caracteres UTF-8 , lo que permite utilizar muchos caracteres no ingleses y símbolos especiales. Dichos caracteres pueden aparecer incluso en artículos donde no los esperaría debido al uso de enlaces interwiki a versiones del artículo que no están en inglés. Por lo tanto, es muy importante utilizar un editor que no destruya estos caracteres ni los reemplace con signos de interrogación. Consulte la documentación de su editor para asegurarse de que sea compatible con Unicode o UTF-8 y habilítelo si es necesario. No necesariamente necesitas un editor especial; Las versiones recientes de Notepad y Microsoft Word admiten Unicode, por ejemplo. Para Windows y otros sistemas operativos está disponible una lista extensa de editores compatibles con Unicode (ver también: Comparación de editores de texto ).
Si su editor no admite UTF-8, copiar y pegar desde el navegador web puede alterar los caracteres. Por ejemplo, al pegar desde el Portapapeles de Windows se convierten automáticamente los caracteres a cualquier conjunto de caracteres que utilice su editor y se reemplazan los caracteres no incluidos en este conjunto de caracteres con signos de interrogación. Puede evitar esto utilizando una de las aplicaciones auxiliares o complementos del navegador mencionados anteriormente. Por ejemplo, ¡Es todo texto! no destroza ningún personaje.
Al editar un artículo con caracteres especiales usando un nuevo editor, es una buena idea usar el botón "Mostrar cambios" (al lado de "Mostrar vista previa") para ver exactamente qué cambiará su edición. Si las áreas con caracteres especiales que no tenía intención de modificar se resaltan en rojo, eso significa que estarán corruptas, aunque ambas versiones le parezcan iguales porque no tiene fuentes extranjeras instaladas.
BabelPad es un editor gratuito para Windows con soporte especial para trabajar con Unicode y es ideal si necesita determinar cuál de varios caracteres de apariencia similar está usando un artículo, o lidiar con códigos de control Unicode difíciles de editar (como para multidireccionales). texto).