Esta página explica cómo mostrar imágenes y vídeos en las páginas de Wikipedia.
El marcado básico para agregar una imagen a una página es
[[File:Example.jpg|thumb|Caption text]]
El marcado básico para agregar un video a una página es
[[File:Example.ogg|frame|Caption text]]
El marcado de archivos comienza con el nombre del archivo, precedido por el File:prefijo. Esto muestra el archivo, pero al agregar más parámetros, la naturaleza de la visualización se puede controlar de manera precisa. Se agrega código para agregar un título, definir su tamaño, ubicación en la página y dejar texto alternativo para personas con discapacidad visual. Cada código o parámetro se separa con una barra vertical ( |). Los códigos pueden estar en cualquier orden, con la excepción del título, que debe ir al final. Solo se requiere el nombre del archivo. Este debe colocarse primero.
Si un artículo ya tiene un cuadro de información en la parte superior derecha, el lugar habitual para la primera imagen del artículo es dentro del cuadro de información. Muchos cuadros de información requieren una sintaxis diferente a la descrita aquí. Para obtener orientación sobre la otra sintaxis y cómo elegir la correcta, consulte Ayuda:Imagen del cuadro de información .
Antes de poder utilizar un archivo, debe cargarse en Wikipedia o en Wikimedia Commons . Se recomienda cargarlo en Commons . Los archivos de Commons pueden ser utilizados por wikipedias escritas en cualquier idioma y por cualquiera de los proyectos hermanos de Wikipedia. Los archivos que se utilicen bajo las disposiciones de uso legítimo restringido deben almacenarse en Wikipedia. El marcado es el mismo independientemente de dónde se cargue el archivo.
Se pueden cargar los siguientes tipos de archivos visuales:
Si está en Commons, hay un enlace en la barra lateral izquierda: Cargar archivo , que lo lleva directamente al asistente de carga. Desde una página de Wikipedia, hay un enlace en la barra lateral izquierda. En la nueva página, busque Commons Wizard (recomendado para archivos gratuitos) en la sección Commons en el cuadro azul inferior.
En la primera página, arrastra y suelta los archivos desde tu ordenador. Se cargarán 50 a la vez. En la segunda página, confirmas los derechos de autor que deseas utilizar. En la tercera página, cambias el nombre de cada imagen, la fechas, la clasificas y la describes . Puedes copiar detalles de forma selectiva a todas las imágenes. Al pulsar Continuar, cada una de las imágenes estará disponible públicamente.
Hay cuatro modos de visualización:
Un archivo en modo básico no especifica un modo de visualización. Los archivos se muestran en tamaño completo de manera predeterminada. Las imágenes se muestran en línea a menos que se especifique una alineación horizontal.
Un archivo en modo miniatura utiliza los códigos thumbo thumbnail. Esto mostrará una miniatura con un título. El tamaño predeterminado es de 220 píxeles de ancho, a menos que el archivo de tamaño completo sea más pequeño. Los usuarios registrados pueden especificar su propio tamaño predeterminado si lo desean.
En circunstancias normales, el servidor de Wikipedia reduce automáticamente el tamaño de las imágenes. Esto no sucede con los GIF animados. En su lugar, se descarga el GIF animado original y, si la imagen se ajusta al espacio asignado, depende de las capacidades del navegador. Los vídeos tampoco se reducen, lo que desperdicia ancho de banda. Utilice el modo de fotogramas o cargue un archivo con una resolución más baja.
Un archivo en modo enmarcado utiliza los códigos frameo framed. Esto mostrará el archivo en tamaño completo con un título. Debido a que los archivos no se reducen, el modo enmarcado no es apropiado para imágenes grandes, pero es una buena opción para videos, siempre que el video no sea demasiado grande.
Un archivo en modo sin marco utiliza el código frameless. Esto mostrará una miniatura sin título. El tamaño predeterminado es de 220 píxeles de ancho, a menos que el archivo de tamaño completo sea más pequeño. A diferencia del modo de miniatura, las imágenes se muestran en línea a menos que se especifique una alineación horizontal.
El texto introducido al final del marcado se utiliza como título. No requiere un código. También se pueden utilizar enlaces y opciones de formato de texto normal en los títulos.
[[File:Example.png|thumb|alt=Example alt text|Example caption]]
Coloque el archivo a la derecha.
[[File:Example.png|right|alt=Example alt text]]
Coloque el archivo a la izquierda.
[[File:Example.png|left|alt=Example alt text]]
Coloque el archivo en el centro. El texto no se moverá alrededor del archivo.
[[File:Example.png|center|alt=Example alt text]]
Coloque el archivo a la izquierda. El texto no fluirá alrededor del archivo.
[[File:Example.png|none|alt=Example alt text]]
Los archivos mantendrán su relación de aspecto original.
En circunstancias normales, el servidor de Wikipedia reduce automáticamente el tamaño de las imágenes. Esto no sucede con los GIF animados. En su lugar, se descarga el GIF animado original y, si la imagen se ajusta al espacio asignado, depende de las capacidades del navegador. Los videos tampoco se reducen, lo que desperdicia ancho de banda. Considere cargar un archivo de menor resolución.
Reduzca el ancho de los archivos altos y delgados. Por lo general, esto es mejor que especificar un ancho, ya que respeta las preferencias del usuario.
[[File:Example.png|thumb|upright|alt=Example alt text|Example caption]]
Ajuste el tamaño de una miniatura a Factor multiplicado por el tamaño de miniatura predeterminado, redondeando el resultado al múltiplo de 10 más cercano. Por ejemplo, " upright=1.5" hace que la imagen sea más grande, lo que resulta útil para mapas o esquemas que deben ser más grandes para ser legibles. Como guía, " upright=1" tiene el mismo ancho que una miniatura estándar y " upright=0.75" es lo mismo que usar " upright" solo.
[[File:Example.png|thumb|upright=Factor|alt=Example alt text|Example caption]]
Escala el archivo para que tenga el número especificado de píxeles de ancho (por ejemplo 100px, ).
[[File:Example.png|Widthpx|alt=Example alt text]]
Escala el archivo para que tenga la cantidad especificada de píxeles de altura (por ejemplo x150px, ).
[[File:Example.png|xHeightpx|alt=Example alt text]]
Escale el archivo para que no sea más ancho ni más alto que el número especificado de píxeles (por ejemplo 100x150px, ).
[[File:Example.png|WidthxHeightpx|alt=Example alt text]]
Especifique el texto alternativo de la imagen. Esto está pensado para lectores con discapacidad visual. Consulte WP:ALT para ver cómo debería diferir esto del título.
[[File:Example.png|alt=Example alt text]]
Por lo general, un archivo incluye un hipervínculo a su página de descripción , una página con información sobre el archivo en sí. Las opciones que aparecen a continuación permiten que el vínculo apunte a una página diferente o que se deshabilite. En el caso de las imágenes, el vínculo es la propia imagen. Los videos incluyen un ícono de información debajo del video.
A menos que el archivo sea de dominio público, se debe proporcionar la atribución de alguna otra manera. Consulte Wikipedia:Imágenes con enlaces a artículos para obtener más información.

La imagen actúa como un enlace de hipertexto a la página especificada. No escriba el nombre de la página entre corchetes. Si Página es una URL, la imagen actúa como un enlace externo; de lo contrario, se vincula a la página de Wikipedia mencionada. Los mapas de imágenes ofrecen más posibilidades.
[[File:Example.png|link=Name of page|alt=Example alt text]]

No se crea ningún hipervínculo. Hacer clic en una imagen o en un archivo de contenido mixto no tendrá ninguna acción. El enlace a "Acerca de este archivo" se elimina al reproducir un vídeo.
[[File:Example.png|link=|alt=Example alt text]]
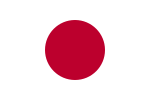
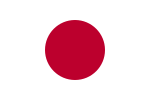
Agregue un borde de un píxel alrededor del archivo. Esto puede resultar útil cuando es importante distinguir un archivo del fondo. Considere usar thumbo frameen su lugar.
[[File:Flag of Japan.svg|border|alt=Example alt text]]
Una imagen sin alineación horizontal especificada se mostrará en línea con el texto.
Las imágenes deben colocarse en línea. Se utiliza como ejemplo el archivo Flag of Hungary vertical.svg .
![]() Alinee la parte inferior de la imagen con la línea base del texto.
Alinee la parte inferior de la imagen con la línea base del texto.
[[File:Flag of Hungary vertical.svg|baseline|20px|link=|alt=]]
![]() (Este es el valor predeterminado). Alinee el centro vertical de la imagen con la línea base del texto más la mitad de la altura x del texto, de modo que la imagen esté centrada verticalmente alrededor de una "x" minúscula en el texto.
(Este es el valor predeterminado). Alinee el centro vertical de la imagen con la línea base del texto más la mitad de la altura x del texto, de modo que la imagen esté centrada verticalmente alrededor de una "x" minúscula en el texto.
[[File:Flag of Hungary vertical.svg|middle|20px|link=|alt=]]
![]() Alinee la parte inferior de la imagen al mismo nivel que estaría la parte inferior de un subíndice, como la parte inferior del "2" en "X 2 ".
Alinee la parte inferior de la imagen al mismo nivel que estaría la parte inferior de un subíndice, como la parte inferior del "2" en "X 2 ".
[[File:Flag of Hungary vertical.svg|sub|20px|link=|alt=]]
![]() Alinee la parte inferior de la imagen al mismo nivel que estaría la parte inferior de un superíndice, como la parte inferior del "2" en "X 2 ".
Alinee la parte inferior de la imagen al mismo nivel que estaría la parte inferior de un superíndice, como la parte inferior del "2" en "X 2 ".
[[File:Flag of Hungary vertical.svg|super|20px|link=|alt=]]
![]() Alinee la parte superior de la imagen con la parte superior del texto. Suele ser un poco más alta que la parte superior de una letra mayúscula, debido a los ascendentes en letras como la "h" minúscula.
Alinee la parte superior de la imagen con la parte superior del texto. Suele ser un poco más alta que la parte superior de una letra mayúscula, debido a los ascendentes en letras como la "h" minúscula.
[[File:Flag of Hungary vertical.svg|text-top|20px|link=|alt=]]
![]() Alinee la parte inferior de la imagen con la parte inferior del texto. Esto es un poco más abajo que la línea base, debido a los trazos descendentes en letras como la "y" minúscula.
Alinee la parte inferior de la imagen con la parte inferior del texto. Esto es un poco más abajo que la línea base, debido a los trazos descendentes en letras como la "y" minúscula.
[[File:Flag of Hungary vertical.svg|text-bottom|20px|link=|alt=]]
![]() Alinee la parte superior de la imagen con la parte superior de la línea que contiene el texto. Normalmente, esta parte es ligeramente más alta que la parte superior del texto para dejar espacio entre las líneas de texto.
Alinee la parte superior de la imagen con la parte superior de la línea que contiene el texto. Normalmente, esta parte es ligeramente más alta que la parte superior del texto para dejar espacio entre las líneas de texto.
[[File:Flag of Hungary vertical.svg|top|20px|link=|alt=]]
![]() Alinee la parte inferior de la imagen con la parte inferior de la línea que contiene el texto. Normalmente, esta parte se encuentra ligeramente por debajo de la parte inferior del texto.
Alinee la parte inferior de la imagen con la parte inferior de la línea que contiene el texto. Normalmente, esta parte se encuentra ligeramente por debajo de la parte inferior del texto.
[[File:Flag of Hungary vertical.svg|bottom|20px|link=|alt=]]
Utilice el fotograma del vídeo en el momento dado como imagen fija inicial. Sin un parámetro de tiempo de pulgar, se utiliza un fotograma del punto medio del vídeo. El tiempo se expresa en horas, minutos y segundos separados por dos puntos. Por ejemplo:
thumbtime=21– Sintaxis de tiempo que utiliza solo segundosthumbtime=0:23– Sintaxis de tiempo utilizando minutos y segundosthumbtime=0:0:33– Sintaxis de tiempo utilizando horas, minutos y segundos[[File:Big Buck Bunny small.ogv|thumbtime=Time|alt=Example alt text]]
Las imágenes se pueden extraer de archivos DjVu o Pdf , con un parámetro de página opcional .
[[File:Abroad - 1882.djvu|page=number|alt=Example alt text]]
Puede vincular una imagen desde el icono de rectángulo doble pequeño de una miniatura ![]() , pero mostrar otra imagen usando " ". Esto está pensado para los casos excepcionales en los que el software de Wikipedia que reduce las imágenes a miniaturas no funciona bien y usted desea proporcionar su propia miniatura. En el ejemplo, el rectángulo doble vincula a File:Anime stub 2.svg pero la imagen mostrada es File:Anime stub.png .
, pero mostrar otra imagen usando " ". Esto está pensado para los casos excepcionales en los que el software de Wikipedia que reduce las imágenes a miniaturas no funciona bien y usted desea proporcionar su propia miniatura. En el ejemplo, el rectángulo doble vincula a File:Anime stub 2.svg pero la imagen mostrada es File:Anime stub.png .|thumb=Displayed image name
[[File:Anime stub 2.svg|thumb=Anime stub.png|alt=Example alt text|Example caption]]
En lugar de utilizar el marcado de archivo anterior, se ha creado un marcado para usos especializados que se puede utilizar en su lugar.
No se deben incluir imágenes muy grandes directamente en los artículos, ya que pueden causar problemas en algunos entornos de navegador. Las imágenes con un ancho mayor a 550 px suelen tratarse mejor como una imagen panorámica, que se puede crear con la plantilla {{ Wide image }} . Por ejemplo:
{{wide image|Helsinki z00.jpg|1800px|alt=Panorama of city with mixture of five- to ten-story buildings|[[Helsinki]] has many buildings.}}Es común tener dos imágenes que lógicamente deberían estar agrupadas. La plantilla {{ multiple image }} es una forma de hacerlo. Por ejemplo:
{{ multiple image | width = 100 | footer = Dos tarjetas utilizadas por los árbitros de fútbol | image1 = Tarjeta amarilla.svg | alt1 = Cartucho amarillo | caption1 = Advertencia | image2 = Tarjeta roja.svg | alt2 = Cartucho rojo | caption2 = Expulsión }}La misma plantilla también puede alinear imágenes verticalmente:
{{ imagen múltiple | dirección = vertical | ancho = 100 | pie de página = Dos tarjetas utilizadas por los árbitros de fútbol | imagen1 = Tarjeta amarilla.svg | alt1 = Cartucho amarillo | título1 = Advertencia | imagen2 = Tarjeta roja.svg | alt2 = Cartucho rojo | título2 = Expulsión }}Puedes vincular diferentes partes de una imagen a diferentes ubicaciones mediante un mapa de imágenes. Por ejemplo, en la imagen de la derecha, al hacer clic en un círculo que corresponde aproximadamente al retrato de la izquierda, el lector accede a William Jennings Bryan , al hacer clic en el retrato de la derecha, a Arthur Sewall y al hacer clic en cualquier otro lugar, a http://projects.vassar.edu/1896/democrats.html. Esta imagen se genera con el siguiente marcado:
<mapa de imagen>Archivo:Bryan-Sewall.jpg|300px|right|alt=1896 Cartel de la campaña demócrata con los candidatos William J. Bryan de Nebraska para presidente y Arthur Sewall de Maine para vicepresidentecírculo 950 850 700 [[ William Jennings Bryan | William J. Bryan ]]círculo 2950 850 700 [[ Arthur Sewall ]]predeterminado [ http://projects.vassar.edu/1896/democrats.html Demócratas de 1896] </imagemap>Este marcado de mapa de imagen especifica que el texto del título (información sobre herramientas) para las tres regiones son "William J. Bryan", "Arthur Sewall" y "1896 Democrats", respectivamente. El texto alternativo para una región de mapa de imagen siempre es el mismo que el texto de su título; el texto alternativo para la imagen general se proporciona en la primera línea del marcado del mapa de imagen. Las dimensiones nativas de la imagen subyacente son 3916 × 1980, y las coordenadas se proporcionan en estas dimensiones en lugar de en el cambio de tamaño de 300 px. Como se describe en la documentación del mapa de imagen, las regiones se pueden especificar como círculos, rectángulos y polígonos arbitrarios, y el icono "i" azul ![]() se puede mover o suprimir. Además, la imagen se puede especificar como "
se puede mover o suprimir. Además, la imagen se puede especificar como " thumb" o " frame", lo que significa que tiene texto alternativo y un título de la forma habitual, con un icono de doble rectángulo ![]() en lugar del icono "i" azul
en lugar del icono "i" azul ![]() .
.
Se pueden crear galerías de varios archivos. Estas se colocan normalmente hacia el final del artículo.
No existe una única forma estándar de crear una galería. Las opciones disponibles son:
Para vincular a una página de descripción sin mostrar el archivo, coloque dos puntos antes del prefijo.
[[:File:Example.png]]También puedes vincular directamente al archivo usando " Media:" en lugar de " File:".
[[Media:Example.png]]En ambos casos los enlaces canalizados también funcionan.